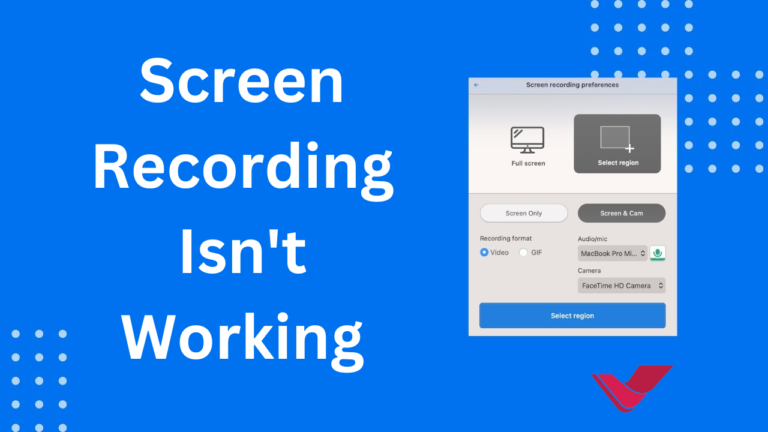In an era where digital content creation is as commonplace as texting, screen recording has become indispensable. Whether it’s for creating a tutorial, recording a gameplay session, or simply capturing memorable moments on your device, the ability to record your screen is invaluable. However, like any other technology, it’s not immune to issues. Many users face A common problem across different devices when screen recording isn’t working. This article delves into the various facets of this issue, providing insights and solutions to help you get back to capturing your screen content effortlessly.
Understanding the Basics of Screen Recording
Before diving into the troubleshooting methods, it’s essential to understand what screen recording is and how it works. Screen recording software or features are designed to capture whatever happens on your device’s screen, converting it into a video file. This functionality can be built into the operating system, like with iOS’s screen recording feature, or it can be provided by third-party applications available on various platforms, including Windows, macOS, and Android.
Screen recording can also encompass audio capture, allowing you to record in-app sounds, external audio through a microphone, or both. The versatility of screen recording makes it a preferred choice for many users, from content creators and educators to the average smartphone user.
Common Issues with Screen Recording
The problem can manifest in several ways when screen recording not working. Users may find that the recording feature doesn’t initiate, stops unexpectedly, or produces video files without sound or with poor video quality. Sometimes, the recorded video might not save correctly, or the screen recording functionality could be completely unavailable. These issues can stem from various sources, including software glitches, incorrect settings, storage space, or hardware limitations.
Troubleshooting Screen Recording Issues
Check Device Compatibility and Restrictions
The first step is to ensure that your device supports screen recording. While most modern devices do, there are exceptions, especially with older models. Additionally, check for any restrictions on your device that might turn off screen recording. For instance, some workplace or educational institution devices have rules that prevent screen recording.
Update Your Operating System and Apps
Outdated software can often be the culprit behind screen recording issues. Ensure your device’s operating system and screen recording apps are updated to the latest version. Software updates frequently include fixes for bugs affecting the screen recording functionality.
Review Screen Recording Settings
Each device and application has its own set of settings for screen recording. Ensure these are configured correctly. For example, you might need to enable microphone access to include audio in your screen recordings. Also, check if any settings limit the duration or quality of the recording, as these can impact the functionality.
Check Storage Space
Insufficient storage space can prevent screen recordings from being saved. Before starting a recording, verify that your device has enough space to store the video file. If necessary, clear out some space by deleting unused apps or files.
Restart Your Device
Sometimes, a simple restart can resolve screen recording issues. This can clear out any temporary glitches in the system that might be causing the problem.
Troubleshoot Application-Specific Issues
If you’re using a third-party app for screen recording, ensure the app is not the problem. Check for any known issues with the app on online forums or the app’s support page. You might also want to use a different screen recording app to see if the problem persists.
Adjust Audio Settings
If your screen recording has no sound, check the audio settings. Ensure you’ve selected the correct audio source (e.g., system audio, microphone) in your screen recording settings. Also, verify that the device’s or app’s audio levels are adequately set.
Seek Professional Help
If none of the above solutions work, a more profound issue might be at play, possibly hardware-related. It’s best to consult a professional or contact the device manufacturer’s customer support in such cases.
Best Practices for Effective Screen Recording
To avoid future issues and ensure high-quality screen recordings, consider the following best practices:
- Regularly Update Software: Keep your operating system and recording apps up to date to benefit from the latest fixes and features.
- Monitor Storage Space: Regularly check your device’s available storage to ensure enough space for new recordings.
- Use Reliable Apps: Choose reputable screen recording apps with positive reviews and a track record of consistent performance.
- Test Before Recording: Conduct short test recordings to check audio and video quality, especially before recording essential sessions.
- Understand the Settings: Familiarize yourself with your screen recording tool’s settings to optimize your recordings according to your needs.
Conclusion
Screen recording not working can be frustrating, mainly when you rely on it for creating content, presentations, or capturing critical information. By understanding the common problems and how to troubleshoot them, you can minimize downtime and enhance your screen recording experience. Whether you’re a professional content creator, an educator, or someone who loves sharing gameplay, efficiently recording your screen is an asset in the digital age. With the proper knowledge and tools, you can ensure that screen recording remains a reliable feature at your fingertips.
Read More: An In-depth Guide on Pixel 3xL TF2 – All You Need to Know.